Genes to Cells New Submission Site Operation Manual
Genes to Cells Editorial Office office@genestocells.jp
First Edition: August 28, 2024
Revised: August 30, 2024
Revised: August 30, 2024
Introduction
Manuscripts submitted before August 27, 2024, through the old site (ScholarOne Manuscript) — with manuscript IDs smaller than GTC-24-0204 — will continue to be handled through ScholarOne Manuscript, including revised submissions.
The following instructions are for those submitting completely new manuscripts to Genes to Cells after August 27, 2024.
For the manual by the developer of the new system Research Exchange Submission (Atypon), please see here.
For the submission guidelines of Genes to Cells, please see here.
Please Note
The screenshots are from the development stage, so there may be slight differences. We appreciate your understanding.
If any issues arise during the submission process, please contact the Editorial Office at office@genestocells.jp.
The files used in this manual are fictitious and are not related to any real individuals, organizations, or papers.
Step-by-Step Instructions
For instructions on how to submit a revision through the new system, please see here.
1. Access the new site. The URL is https://wiley.atyponrex.com/journal/GTC.
2. You will be prompted to log in. If you already have a Wiley account, please log in. If this is your first time, click Sign up.
.png)
3. It may look like a similar screen, but it is for creating a new account (you can see "Sign up" in the yellow-highlighted section).
Enter your email address and click [Continue] (red arrow). You should receive an email with a verification code, which you should enter in your browser. You will then be asked for your First Name, Last Name, and Country, and prompted to set a password. Follow the instructions to create your account.
Alternatively, you can create an account using your Google account, ORCID account, Microsoft account, or Apple ID by clicking the respective buttons. If you have any questions, click "Help" at the bottom of the screen (blue arrow) to contact Wiley Support.
.png)
4. Once you successfully log in, the following screen will be displayed. Click [Start submission].
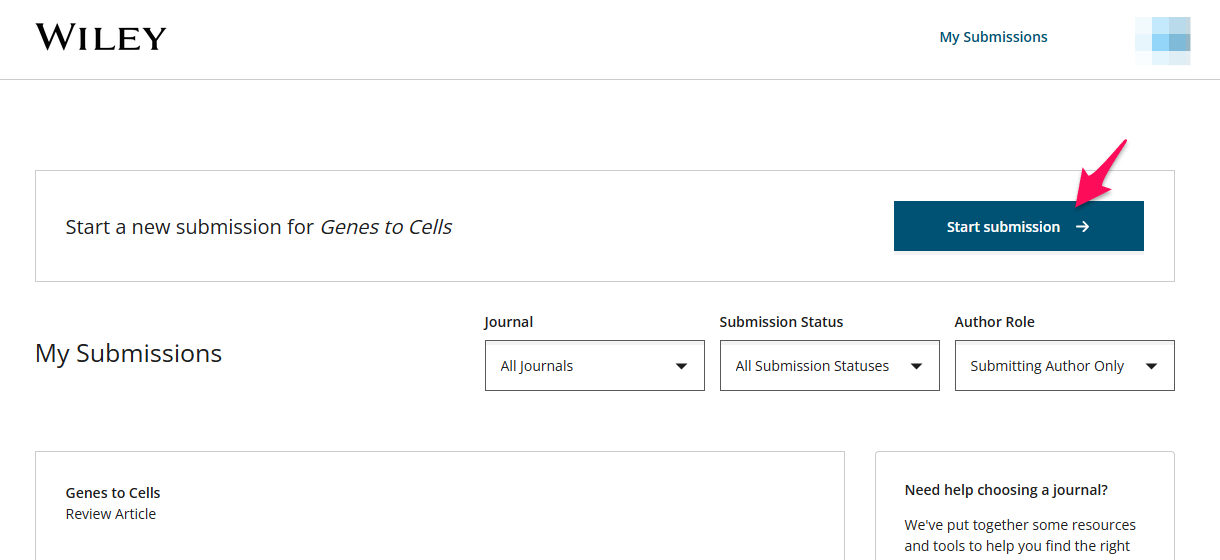
5. A new submission has begun. On the right side of the screen, there is a column called "Your Progress" (red arrow), and the [Article Type] button is now clickable.
Currently, the buttons after the second one ([Upload Manuscript], [Title], [Abstract], etc.) are locked with a padlock icon and cannot be clicked. As you proceed, these will also become clickable. Click [Article Type].
.png)
6. Select the Article Type. Choose one from the menu. If you are submitting a manuscript other than an original article (Original Article or Brief Report), please contact the editorial office at office@genestocells.jp in advance.
.png)
7. After selecting, several questions will appear right below the menu. Please read the content carefully before clicking the checkboxes. Finally, click [Confirm].
.png)
8. The next step, [Upload Manuscript], is now clickable. Click it.
.png)
9. Begin uploading your files. Start with the main document file (a single file in Microsoft Word format). It's okay if Figures or Tables are embedded. Click the [Upload] button (red arrow) and select your file.
.png)
10. The main document file was actually uploaded. If the wrong file was uploaded, click the trash bin icon (blue arrow).
.png)
11. Similarly, please upload the cover letter.
12. For initial submissions, there is a question regarding the selection of the Transmitting Editor. Please submit your response by downloading the form as a Word or PDF file, filling it out, and uploading it. Select the person you think is appropriate to be the Transmitting Editor (the editor handling your manuscript) from our Editors or Associate Editors.
* The Editor-in-Chief handles papers other than Original Articles and Brief Reports.
Genes to Cells recommends contacting potential Transmitting Editors directly before submission to discuss the suitability of your manuscript and other relevant matters, and to request their handling of your manuscript. This can also help shorten processing times after submission, so please consider it if you haven't done so already. If you obtain agreement from the candidate, select "Yes" in Q2 of the form.
.png)
13. If any of the authors have a conflict of interest, you will be required to upload a Conflict of Interest document (any format is acceptable).
If no one has a conflict of interest, check the box indicated by the red arrow.
.png)
14. Next, upload the Figures, Tables, and Supplementary Material. Click the [Upload] button.
.png)
You can select multiple files at once.
.png)
Even if the upload order is incorrect,
.png)
you can easily rearrange the files by dragging while pressing the dotted icon.
.png)
.png)
15. Then, upload the text and image for the Graphical Abstract. This is optional for the initial submission, but it is required for the revision submission, so please prepare the Graphical Abstract in parallel during the revision process.
.png)
16. Finally, click [Confirm] at the bottom of the screen.
.png)
17. The next step, [Title], is now clickable. Click it.
.png)
18. AI will automatically select the paper title from the main document file.
.png)
If correct, click [Yes, this is my title] and proceed to step 18.
If incorrect, click [No, let me select it].
Detailed animated instructions will appear, and after viewing them, click the x-mark (red arrow).
.png)
The content of the Word document will be displayed, and you can select the title text by dragging with the mouse.
.png)
19. Did you select the title correctly? If so, click [Confirm title] (red arrow).
If not, click the [X] indicated by the yellow arrow to reselect.
If it still doesn't work after several attempts, as a last resort, you can manually input the title by clicking [Something is wrong with my title] (blue arrow).
.png)
20. AI will automatically select the Abstract. If correct, click [Yes, this is my abstract] and then click the [Confirm abstract] button at the bottom of the screen. If incorrect, reselect it, just like with the title.
.png)
21 AI will automatically select the authors. However, in the example below, unfortunately, neither of the two authors has been correctly selected. Follow the same steps as with the title and abstract (repeat the selection process until all authors are correctly selected).
.png)
Here are the specific steps: First, click the [X] mark on the incorrect selection to deselect it.
.png)
Then, drag the correct author name with the mouse. Be careful not to select the affiliation symbols (e.g. '1').
.png)
Once the first author is correctly selected, do the same for the next author.
.png)
Finally, click [Confirm n author(s)] at the bottom of the screen once the selection is complete.
.png)
22. AI will also automatically select the affiliations. If correct, click [Yes, all n affiliation(s) are correct] and then click [Confirm n affiliation(s)] at the bottom of the screen.
If incorrect, correct them in the same way as the previous examples. Make sure that the affiliation symbols (e.g., '1', '2') are not included in the selection.
.png)
23. The [Author Details] button is now clickable. Click it.
.png)
24. In the "Author list," you will be asked to enter email addresses for all authors selected in step 20, as well as choose their country and affiliation (selected in step 21). You can select multiple affiliations simultaneously. Also, select who the corresponding author is. If there are multiple corresponding authors, please select one representative here. (If multiple corresponding authors are listed in the manuscript itself, they will be handled correctly, so please rest assured. The same applies to co-first authors.)
.png)
25. You will be asked to enter the Author Contribution in CRediT format. For more information on CRediT format, please refer to this link. Click the [Assign Roles] button (red arrow).
.png)
26. A checklist will appear on the screen. For each author, check the contributions they made and then click [Confirm].
Even if the Author Contribution is included in the manuscript, we ask that you please fill this in.
.png)
27. Next, if the email address of your Wiley account, which you used to log in, does not match any of the email addresses entered for the authors in step 23, you will be asked for the reason under the "Submitting Agent" section. If you are one of the authors, select "I'm an Author of this manuscript." A menu will appear for you to specify who you are.
If you are not one of the authors, select the other option, "I'm not an Author of this manuscript," and then select your role from the subsequent menu.
.png)
28. If you are one of the authors, you will be prompted to link your ORCID iD. You cannot proceed without linking your ORCID iD. Click the [Create or connect your ORCID iD] button.
.png)
If you already have an ORCID iD, log in. If you don’t have one, click "Register now" to create an account.
.png)
Then, click [Authorize access].
.png)
You will see that the link was successful. Click the [Confirm] button at the bottom.
.png)
29. Click [Match Organizations].
.png)
30. Enter the information about the Funder.
.png)
31. The system will display matching results between the affiliations and the names registered in the Ringgold Identify Database. It seems that many Japanese research institutions are registered in Romanized form (e.g., DAIGAKU instead of University). Select the most appropriate option (red arrow).
.png)
If there is no suitable option, you can also search for it yourself (blue arrow). If you still cannot find a good match, enter the name in the search box (blue arrow) and select [Organization is not listed]. However, we recommend choosing from the system's suggested options whenever possible.
.png)
32. Once your selections are complete, click [Confirm] at the bottom.
.png)
33. Click [Additional Information].
.png)
34. Under "Is your data available?", you will be asked whether the original data supporting the paper is available. Choose the appropriate option. Additional questions may appear, so please answer those as well.
.png)
35. In "Keywords," you can enter up to 10 keywords. In this example, AI automatically picked three keywords from the manuscript file.
.png)
36. In the "Has this manuscript been submitted previously to this journal?" section, usually select "No."
If it is a revised version of a previously rejected manuscript, select "Yes, this is a resubmission." Make sure that you have indicated in the cover letter how the manuscript has been revised.
If you could not submit the revised manuscript by the deadline, there is a possibility that the Transmitting Editor may grant an extension. Please consult the editorial office.
.png)
37. Recommend potential reviewers. It is advisable to input multiple candidates.
Also, notify the editorial office of any individuals who should be excluded as reviewers.
.png)
38. The final step, [Final Review], is now available. Click it.
.png)
39. A confirmation screen will appear, so please check if the information you have entered so far is correctly reflected.
If everything is fine, click [Complete my submission] at the bottom of the page.
.png)
(中略)
.png)
40. If the message "Congratulations" appears, your submission is complete. Well done.
If there are any issues, please contact the editorial office immediately by email at office@genestocells.jp.
How to submit a revision
Rev-1. If the decision letter contains a long URL starting with "wiley.atyponrex.com/" and including a random string of characters, click it and log in.
.png)
Alternatively, log in from https://wiley.atyponrex.com/journal/GTC, find the manuscript you are revising under "My Submissions," and click [Revise Submission].
.png)
Rev-2. Click [Review Decision Letter] (yellow arrow) to check the decision letter, then click [Upload Manuscript].
.png)
Rev-3. Upload your files. The following points (Rev-4. to Rev-7.) are things you should pay attention to.
Rev-4. Upload the main manuscript. When you click [+ Add Files],
.png)
you will be prompted to upload both the file without tracked changes (red arrow) and the file with tracked changes (blue arrow). While it's acceptable to upload the same file (without tracked changes) for both, to facilitate smoother review, we strongly recommend that you prepare a file where the edited sections are highlighted with the highlighter tool or colored text.
Even if you haven't kept a record of changes, you can easily create one later by comparing the old and new files as described in this webpage.
.png)
Rev-5. A cover letter is mandatory. The previous version of the cover letter may still be uploaded. Click the trash bin icon (red arrow) to delete it, and then upload the new version. Please note that the referees will not be able to see this cover letter.
.png)
Rev-6. In "Author Response," upload your response to the referees' comments as a single file (in Word or PDF format).
.png)
Rev-7. A Graphical Abstract is mandatory.
.png)
Rev-8. After uploading the files, I intentionally made minor revisions to the title, authors, and abstract of the main text, which resulted in ⚠ marks appearing in the areas that require verification (if there were no revisions, the number of verification points would decrease). Follow steps 16-37 of this manual to address these in order.
.png)
Rev-9. After addressing everything, only [Final Review] remains. Click it.
.png)
Rev-10. Review the displayed items, then click [Complete my revision] at the bottom. That’s it—you're done.
.png)
Text © 2024 Genes to Cells Editorial Office