Genes to Cells 新オンライン投稿サイト説明書
Genes to Cells編集室 office@genestocells.jp
初版:2024年8月22日
改訂:2024年8月27日(CRediTの項追加、新サイトURL追加)
2024年8月28日(リビジョン投稿方法と英語版を追加)
2024年8月30日(Transmitting Editor選択方法の更新)
改訂:2024年8月27日(CRediTの項追加、新サイトURL追加)
2024年8月28日(リビジョン投稿方法と英語版を追加)
2024年8月30日(Transmitting Editor選択方法の更新)
はじめに
2024年8月27日以前に旧サイト(ScholarOne Manuscript)で投稿された論文(論文IDが GTC-24-0204 より小さいもの)は、そのまま引き続いてScholarOne Manuscriptで取り扱われます。リビジョン版の投稿もScholarOne Manuscriptを通じて行っていただきます。
以下の説明は、2024年8月27日以降に、Genes to Cells誌へ全く新しい論文を投稿される方に向けたものです。
新システムResearch Exchange Submission開発元(Atypon)による操作マニュアルは、こちらをご覧ください。
Genes to Cellsの投稿規定はこちらをご覧ください。
ご留意ください
画面写真はいずれも開発中のものであり、若干の差異があるかもしれません。ご容赦ください。
投稿作業の途中で何か問題が発生した場合は、編集室 office@genestocells.jp までご連絡ください。
なお、このマニュアルにおいて用いているファイルは架空のものであり、実在の個人・組織・論文等とは何ら関係はありません。
実際の手順
新システムを通じたリビジョン投稿方法はこちらをご覧ください。
1. 新サイトにアクセスします。URLは https://wiley.atyponrex.com/journal/GTC です。
2. ログインを求められます。すでにWileyアカウントをお持ちの方はログインしてください。これが初めての方は、Sign upを押します。
.png)
3. 同じような画面に見えますが、新規アカウント作成画面です(黄色で囲んだ箇所を見ると、「Sign up」となっています)。
Emailアドレスを入力し、[Continue]を押します(赤矢印)。すぐに確認コード(verification code)を含むメールが届くはずですので、ブラウザに入力してください。続いてFirst Name, Last Name, Countryを尋ねられ、パスワードを設定するように求められます。指示に従ってアカウントを作成してください。
または、Googleアカウント, ORCIDアカウント, Microsoftアカウント, あるいはApple IDを用いてアカウントを作成することができます。それぞれのボタンをクリックしてください。
ご不明な点があれば、画面下部のHelpをクリックし(青矢印)、Wiley Supportへご連絡ください。
.png)
4. ログインに成功すると、以下のような画面が表示されます。[Start submission]を押します。
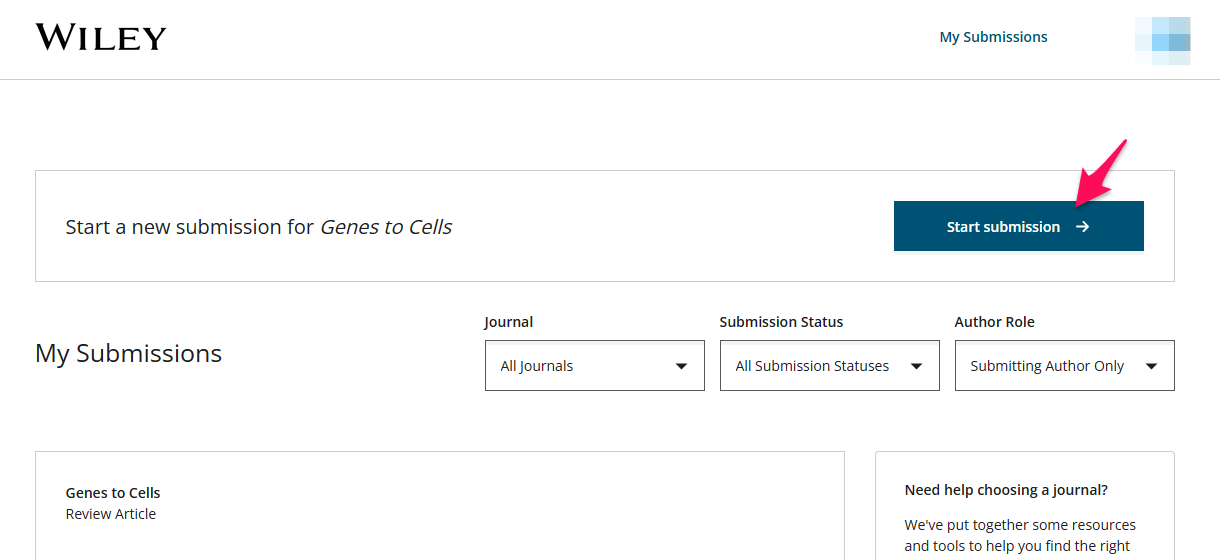
5. 新たな投稿が始まりました。画面の右側に「Your Progress」というカラムがあり(赤矢印)、最初に[Article Type]というボタンが押せるようになっています。
現在は2番目以降([Upload Manuscript] [Title] [Abstract] ...)は、南京錠のマークがついており、クリックできません。手続きが進むにつれ、これらも押せるようになります。
[Article Type]を押してください。
.png)
6. Article Typeを選びます。メニューから1つ選びます。
なお、原著論文(Original ArticleとBrief Report)以外の原稿を投稿する場合は、事前に編集室 office@genestocells.jp へお問い合わせください。
.png)
7. すると、メニューの直下に、いくつかの質問事項が現れます。チェックボックスをクリックする前に、内容をよく読んでください。最後に[Confirm]をクリックしてください。
.png)
8. 次の[Upload Manuscript]がクリック可能になっています。クリックしてください。
.png)
9. ファイルをアップロードしていきます。まずはメインドキュメントファイル(単一のファイル、Microsoft Word形式のみ)です。FigureやTableが埋め込まれていても構いません。[Upload]ボタン(赤矢印)をクリックし、ファイルを選択します。
.png)
10. 実際にメインドキュメントファイルをアップロードしてみました。間違ってアップロードされた場合は、ゴミ箱ボタン(青矢印)をクリックしてください。
.png)
11. 同様に、カバーレターもアップロードしてください。
12. イニシャルバージョン投稿の際には、Transmitting Editorの選択に関する質問があります。回答は、WordファイルあるいはPDFファイルのフォームをダウンロードし、記入してアップロードすることで提出してください。
Transmitting Editor(ハンドリングを担当するエディター)として適当と思われる人物を、当誌のEditorあるいはAssociate Editorから選択してください。日本語版名簿もございます。
※Original ArticleとBrief Report以外のハンドリングは、編集長が担当します。
なお、Genes to Cellsでは、投稿前にTransmitting Editor候補へ直接連絡し、原稿のsuitabilityや様々な事情について相談していただいたり、Transmitting Editorとして原稿をハンドリングしてもらえるよう依頼することを推奨しています。投稿後の処理時間の短縮も期待できますので、もしまだであれば、この機会にご検討ください。
そして候補からハンドリングの同意が得られれば、フォームのQ2において Yes を選択してください。
.png)
13. なお、いずれかの著者がConflict of Interestがある場合は、3番目のConflict of Interestドキュメントのアップロードが求められます(任意の様式で結構です)。
もしどなたもConflict of Interestがない場合は、赤矢印で示した位置のチェックボックスをオンにします。
.png)
14. 次にFigure, Table, Supplementary Materialをアップロードします。[Upload]ボタンをクリックします。
.png)
以下のように、一度に複数ファイルを選択することも可能です。
.png)
このように順番が間違ってアップロードされても、
.png)
点字のようなアイコンを押しながらドラッグすると、簡単にファイルの順序を入れ替えることができます。
.png)
.png)
15. そして、Graphical Abstractのテキストと画像をアップロードします。イニシャルバージョンの投稿では任意ですが、リビジョン版投稿の際は必須となりますので、リビジョン作業の際に、平行してGraphical Abstractを準備してください。
.png)
16. 最後に画面下部にある[Confirm]を押します。
.png)
17. 次のステップ[Title]のボタンが押せるようになりました。これを押します。
.png)
18. AIが、メインドキュメントファイルの中から論文タイトルを自動選択します。
.png)
正しければ、[Yes, this is my title]を押し、次の18.へ進みます。
誤っている場合は、[No, let me select it]を押します。この場合の対応方法を詳しく説明します。
以下のようなインストラクションのアニメーションが出現します。見終わったら、x印(赤矢印)を押します。
.png)
Word原稿の内容が表示されますので、このように、タイトルの文字列をマウスでドラッグしながら選択します。
.png)
19. タイトルが正しく選択できましたか?OKなら[Confirm title](赤矢印)を押してください。
黄色矢印で示す[X]を押せば、選択をやり直せます。
何度試してもだめなときは、最後の手段として、青矢印のSomething is wrong with my titleを押して手入力することも可能です。
.png)
20. AIが、Abstractを自動的に選択します。正しければ、[Yes, this is my abstract]を押し、続いて画面下部の[Confirm abstract]ボタンを押してください。もし正しくない場合は、タイトルと同様に選択し直してください。
.png)
21. AIにより、著者が自動的に選択されます。しかし下の例では、残念ながら、2人いるはずの著者のいずれも正しく選択されていません。上記のタイトル・アブストラクトと同様の操作を行います(全員が正しく選択されるよう選択操作を繰り返してください)。
.png)
具体的な修正手順です。まず、誤った選択箇所の[X]印をクリックし、選択を解除します。
.png)
続いて、正しい著者名をマウスでドラッグして選択します。所属の記号が選択されないように注意します。
.png)
1人目が正しく選択できれば、次の著者も同様に選択します。
.png)
最終的に、以下のように選択できました。画面下部の[Confirm n author(s)]を押します。
.png)
22. 所属(Affiliation)も同様にAIが自動選択します。正しければ[Yes, all n affiliation(s) are correct]を押し、画面下部の[Confirm n affiliation(s)]を押します。
誤っていれば、これまでの例と同様にして修正してください。そしてその際、(この例の1, 2などの)所属番号が選択範囲に含まれないようにしてください。
.png)
23. [Author Details]ボタンが押せるようになりました。これを押します。
.png)
24. 「Author list」で、前のステップ(20.)で選択した著者全員について、メールアドレスを入力し、国と所属(21.で選択)を選択することを求められます。所属は複数を同時選択可能です。Corresponding authorが誰であるかも選択してください。
もし複数のcorresponding authorsがいる場合も、ここでは、どなたか代表となる方を1名選んでください。(原稿で複数のcorresponding authorsをリストしてくださっていれば、正しく処理されますので、どうぞご安心ください。共同筆頭著者についても同様です。)
.png)
25. Author Contributionを、CRediT形式で入力することを求められます。CRediT形式についてはこちらをご覧ください。赤矢印の[Assign Roles]を押します。
.png)
26. 画面にチェック表が出現します。それぞれの著者について、貢献した内容をチェックし、最後に[Confirm]を押してください。
※原稿中にAuthor Contributionを記載していただいていても、ご面倒ですが入力をお願いいたします。
.png)
27. 次に、あなたがログインに使用したWileyアカウントのメールアドレスが、上記23.で入力した著者のメールアドレスのいずれとも一致しない場合は、「Submitting Agent」という項目で、その理由を尋ねられます。
もしあなたが著者の一員である場合は、「I'm an Author of this manuscript」を選択してください。具体的に誰であるかを選択するメニューが表示されます。
もしあなたが著者の一員ではない場合は、もう一つの「I'm not an Author of this manuscript」を選んでください。続いて、あなたの立場が何であるのかを選択するメニューが表示されます。
.png)
28. あなたが著者の一員である場合、ORCID iDをリンクするよう求められます。ORCID iDをリンクしなければ先へ進めません。[Create or connect your ORCID iD]ボタンを押します。
.png)
あらかじめORCID iDをお持ちであればログインします。もしお持ちでなければ、Register nowを押してアカウントを作成してください。
.png)
[Authorize acccess]ボタンを押します。
.png)
このようになり、リンクできたことが分かります。下部の[Confirm]ボタンを押します。
.png)
29. [Match Organizations]をクリックします。
.png)
30. Funderの情報を入力してください。
.png)
31. 各所属について、Ringgold Identify Databaseに登録されている名称とのマッチング結果が表示されます。日本の研究機関は、ローマ字表記で登録されているケースが多いようです(UniversityではなくDAIGAKU、等)。最も適切と思われる選択肢を選んでください(赤矢印)。もし適切な選択肢がない場合は、自身で検索することもできます(青矢印)。
.png)
どうしてもよい選択肢が見つからない場合は、検索ボックス(青矢印)に入力の上、下の[Organization is not listed]をお選びください。ただし、できるだけ、システムから提示された選択肢から選んでいただくことをお勧めいたします。
.png)
32. 選択が終われば、末尾の[Confirm]を押してください。
.png)
33. [Additional Information]を押してください。
.png)
34. 「Is your data available?」で、論文をサポートするオリジナルデータの利用可否について尋ねられます。適切な選択肢を選びます。追加の質問が表示されることがありますので、それにも答えてください。
.png)
35. 「Keywords」では、10個までのキーワードを入力できます。今回の例では、AIが自動的に3つを原稿ファイルからピックアップしました。
.png)
36. 「Has this manuscript been submitted previously to this journal?」の項では、通常は「No」を選択してください。
過去にリジェクトとなった論文の改訂稿の場合は、「Yes, this is a resubmission」を選択してください。具体的にどのように改訂したかをカバーレターに記しているかをお確かめください。
締切までにリビジョン投稿できなかった原稿の場合は、Transmitting Editorの判断でリビジョン締切延長が認められる可能性があります。編集室までご相談ください。
.png)
37. 査読者の候補を推薦してください。複数人の候補を入力することをお勧めいたします。
また、査読者として除外すべき人物をお知らせください。
.png)
38. いよいよ最後のステップ[Final Review]を選択できるようになりました。これを押します。
.png)
39. 確認画面が表示されますので、これまで入力してきた内容が正しく反映されているかをお確かめください。
大丈夫であれば、ページ下部の[Complete my submission]を押します。
.png)
(中略)
.png)
40. 「Congulaturations」の表示が出れば、無事に投稿完了です。お疲れ様でした。
何か問題があれば、すぐに編集室 office@genestocells.jp へメールでご連絡ください。
リビジョン投稿方法
Rev-1. デシジョンレターに、以下のように wiley.atyponrex.com/ で始まりランダムな文字列を含む長いURLが含まれていれば、それをクリックし、ログインしてください。
.png)
あるいは https://wiley.atyponrex.com/journal/GTC からログインし、「My Submissions」の画面から、これからリビジョン投稿をしようとしている論文を探し、[Revise Submission]をクリックします。
.png)
Rev-2. [Review Decision Letter](黄色矢印)を押してデシジョンレターを確認し、[Upload Manuscript]を押します。
.png)
Rev-3. ファイルをアップロードします。以下、Rev-4.~Rev-7.で、注意していただきたい点を示します。
Rev-4. メイン原稿をアップロードしますが、[+ Add Files]を押すと、
.png)
次のように、変更履歴なしのファイル(赤矢印)と変更履歴ありのファイル(青矢印)のアップロードが要求されます。両方に同じファイル(変更履歴なし)をアップロードしていただいても構いませんが、査読をスムーズに進行させるためにも、可能であれば、最低でも編集された箇所が蛍光ペン機能や文字色でハイライトされたファイルをご用意いただくことを強くお勧めいたします。
なお、変更履歴を残していない場合でも、こちらの記事のように操作して新旧ファイルを比較することで、すぐに後から作成可能です。
.png)
Rev-5. カバーレターは必須です。前のバージョンのカバーレターがアップロードされたまま残っているかもしれません。ゴミ箱アイコン(赤矢印)をクリックして削除してから、新たなバージョンをアップロードしてください。なお、レフェリーはこのカバーレターを見ることはできません。
.png)
Rev-6. 「Author Response」へ、レフェリーコメントへのレスポンスを、単一のファイル(Word形式かPDF形式)にまとめてアップロードしてください。
.png)
Rev-7. Graphical Abstractは必須となります。
.png)
Rev-8. ファイルアップロードが終わりました。今回は、敢えてメインテキストのタイトル・著者・要旨に小修正を加えてみましたが、以下のように要確認の箇所に⚠マークが表示されました(逆に、これらに修正がなければ、要確認箇所の数は減ります)。当マニュアルの16.~37.に沿って、順に対応します。
.png)
Rev-9. 順次対応し、いよいよ[Final Review]を残すのみとなりました。これを押します。
.png)
Rev-10. 表示される各項目を確認し、末尾の[Complete my revision]を押します。以上で完了です。
.png)
Text © 2024 Genes to Cells Editorial Office